Microsoft Word - Insert Text Trick
 Nathan
Member
Nathan
Member
Fellow Paraplanners,
I want to share with you a tip that I picked up at one of the National Pow Wow's. This tip saves me hours every week.
I must thank Matt Clegg for sharing....
http://www.plan-works.co.uk/paraplanner-will-love/
Nathan
I want to share with you a tip that I picked up at one of the National Pow Wow's. This tip saves me hours every week.
I must thank Matt Clegg for sharing....
http://www.plan-works.co.uk/paraplanner-will-love/
Nathan
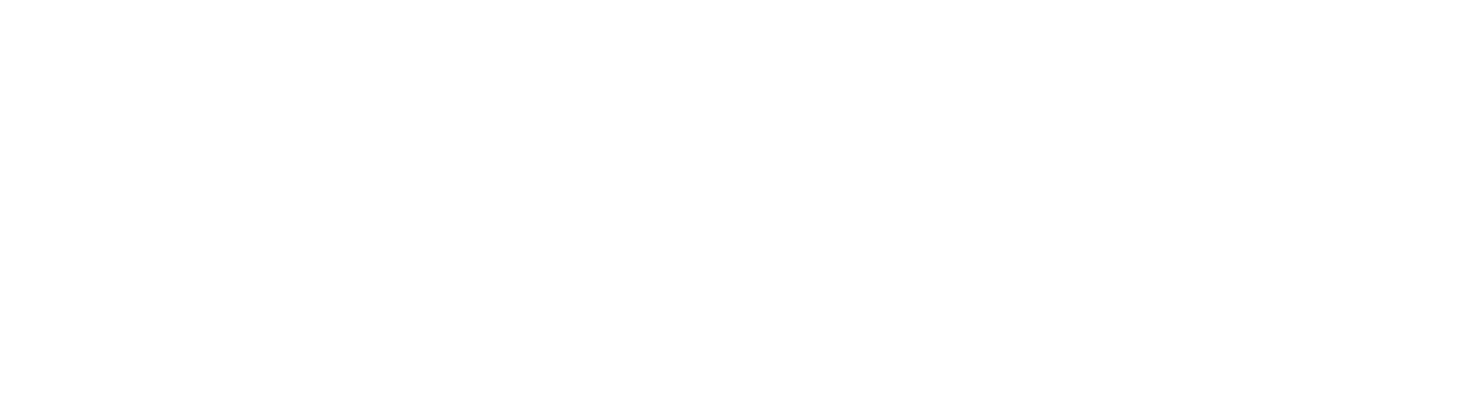
Comments
I will wow my fellow Paraplanners with this trick at our next team meeting!!
-WGD
I am currently creating templates and this is just making everything easier!
I've been doing this for a long time. Means you can update "standard paragraphs" easily in one document which can then be used in a variety of primary document templates.
Primary advice templates then contain a short line to indicate where a particular standard paragraph needs to go. Enables far more time to work on the actual cash flow itself and the far more important personal stuff.
If you have to key the same text into more than one report it should be part of your standard paragraph templates.
Thanks @richardgough ;
I am new to this, although i can just about get my round word and excel i am not the most tech savvy so anymore tips would be greatly appreciated.
Does anyone know what this functionality is called and remind me how to set it up?
If you really want your mind blown and to go to a whole new level of productivity, check out TextExpander.
Paraplanner. F1, Apple, Nutella, ice cream. No trite motivational quotes. Turning a bit northern.
My only question is, does this need to be set up on every individuals Microsoft word to work as i am creating templates for a team of 7
to use.
Hi all,
I did a 'Complex Documents' word course this week with my local Skills and Learning (combined councils' adult learning) and found it very worthwhile, I'd recommend it as it does save time in the long run.
I agree with adding auto text, as long as there aren't too many short codes to remember, rp3 is easy enough but better methods are available for other inserts. There are around 8 methods for inserting text apart from typing and I think you have to assess them and work out which you want to use to avoid confusing users and making your maintenance more complicated.
I'm thinking hyperlinks to a load of paras at the end of the document, I'm in a new role so working out what I want to do.
Tips I can think of now are:There will be much more when I get the notes from the day through.
Hope this helps.
Clare
Paraplanner. F1, Apple, Nutella, ice cream. No trite motivational quotes. Turning a bit northern.
Everything Clare said underneath this bullet point should be required learning for paraplanners. It's a great list!
As someone who works on lots of different adviser's styles, I save different style sets and themes. The key to this is to use font selection properly, use Theme Fonts, don't just scroll down the list from the Home ribbon.
¶ - learn what this button shows you (in the Paragraph section of the Home ribbon) and why seeing this character on its own line in a document is to be avoided in almost every situation.
Learn how to use the 'emphasis' styles to change how certain bits of text look.
Learn how to copy and paste (if you have to) so that you don't infect your destination document with the styles from the source. If you've got a document with more than one 'normal' style in the Home ribbon you've done something wrong.
Select the phrase, sentence, or other portion of your document that you want to save to the gallery.
On the Insert tab, in the Text group, click Quick Parts, and then click Save Selection to Quick Part Gallery, change the name and add a description if you like, and click OK.
Note: To save a selection as AutoText, on the Insert tab, in the Text group, click Quick Parts> AutoText > Save Selection to AutoText Gallery.
I'd forgotten the auto text tool.
This is a good article to explain it, with links to further references about how to alter your use of word. It's old, so the practical methods aren't going to always work, but mostly the theory remains sound.
https://shaunakelly.com/word/concepts/rules_enterparagraphs.html